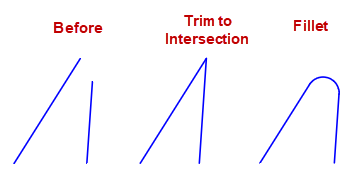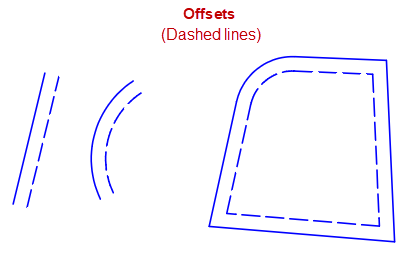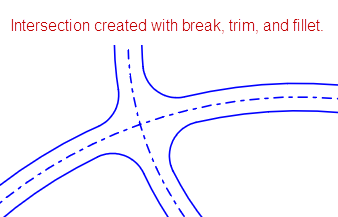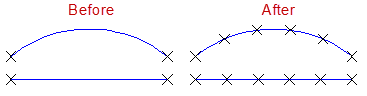|
|||||||||||||||
|
Many tools are available to allow you to precisely create and edit the items in your drawing.
"Snap" Features When you draw lines and arcs with the mouse, ProCogo XL automatically locks on to any nearby COGO points, endpoints, intersections, or linework (in that order). The idea is that if you clicked very close to an endpoint, then you probably wanted to draw to that endpoint (you can turn this off by holding down the shift key).
Extended Snaps Several additional snaps are also available and can be turned on as needed.
Copy, Move, Rotate, Scale and Nudge These commands do just what you would expect them to. Use them with the "snap" options to draw precise linework.
Trim to Intersection and Fillet Use these commands to trim two lines where they intersect, or to insert a curve where they intersect.
Offset and Offset Tract Use these commands to offset a line or arc, or to offset an entire tract (polyline) at one time.
Break, Trim, Extend Used to break a line or arc into two independent entities. Use "Break at Crossings" to break linework wherever they intersect other linework. Use Trim and Extend to trim or extend a line or arc to another line or arc.
Divide Line and Divide Curve Use these commands to divide a line or arc into a specified number of parts.
|
|||||||||||||||
|